엑셀 인쇄 반복할 행, 반복할 부분 지정 어떻게?
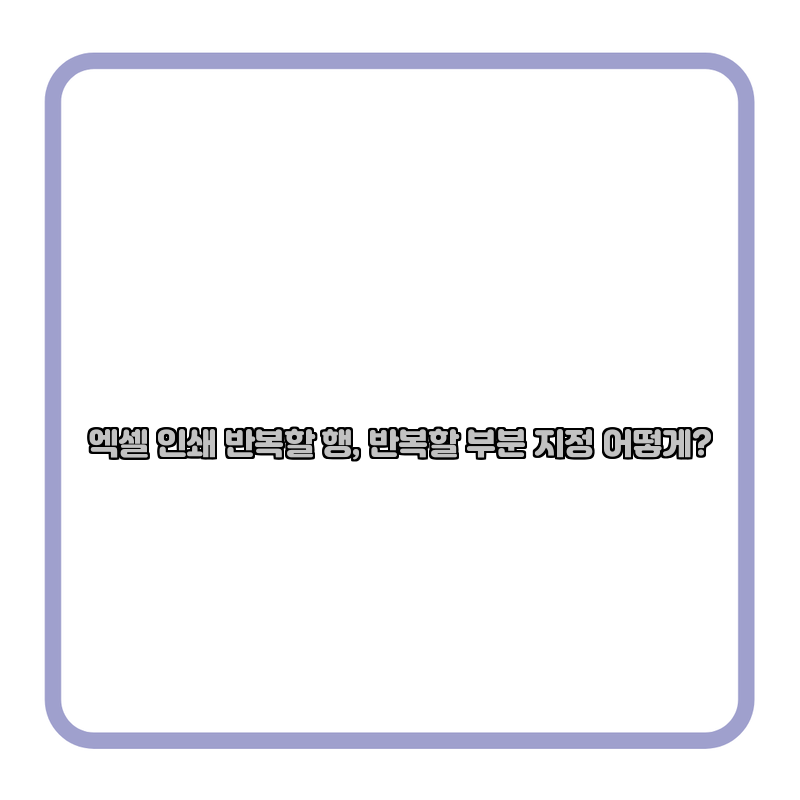
엑셀 인쇄 반복할 행, 반복할 부분 지정 어떻게?
엑셀은 데이터 관리와 분석을 위한 강력한 도구입니다. 그러나 많은 사용자들이 인쇄할 때 원하는 형식으로 출력하는 데 어려움을 겪고 있습니다. 특히, 인쇄할 때 특정 행이나 열을 반복하려는 경우에는 어떻게 설정해야 할지 막막할 수 있습니다. 이 글에서는 엑셀에서 인쇄 반복할 행과 반복할 부분을 지정하는 방법에 대해 자세히 알아보겠습니다.
1. 엑셀 인쇄 설정 기본 개념 이해하기
엑셀에서 인쇄 설정을 할 때 가장 먼저 이해해야 할 것은 "페이지 레이아웃"입니다. 페이지 레이아웃에서는 인쇄할 범위를 설정하고, 반복할 행이나 열을 지정할 수 있는 여러 기능이 있습니다.
1.1. 페이지 레이아웃 탭 활용하기
- 엑셀 파일을 열고, 상단 메뉴에서 페이지 레이아웃 탭을 클릭합니다.
- 이곳에서 인쇄 영역 설정, 여백 조정, 페이지 방향 등을 선택하여 인쇄할 내용을 미리 설정할 수 있습니다.
2. 인쇄 영역 설정하기
특정 데이터만 인쇄하고 싶을 때는 인쇄 영역을 설정해야 합니다. 이는 불필요한 데이터가 함께 인쇄되는 것을 방지할 수 있습니다.
2.1. 인쇄 영역 지정 방법
- 인쇄하고 싶은 데이터 범위를 선택합니다.
- 페이지 레이아웃 탭에서 인쇄 영역을 클릭합니다.
- 드롭다운 메뉴에서 인쇄 영역 설정을 선택합니다.
이제 선택한 데이터만 인쇄됩니다.
3. 반복할 행 및 열 지정하기
엑셀에서 인쇄할 때 특정 행이나 열을 반복해야 하는 경우가 많습니다. 이를 통해 매 페이지마다 제목 행이나 특정 정보가 반복되어 나타납니다.
3.1. 반복할 행 지정하기
- 페이지 레이아웃 탭에서 인쇄 제목을 클릭합니다.
- 대화 상자에서 행 반복란에 인쇄할 때 반복할 행을 선택합니다. 예를 들어, 첫 번째 행을 반복하고 싶다면
1:1입력합니다. - 확인을 클릭하여 설정을 저장합니다.
3.2. 반복할 열 지정하기
행과 마찬가지로 열도 반복할 수 있습니다. 이 방법도 비슷합니다.
- 페이지 레이아웃 탭에서 인쇄 제목을 클릭합니다.
- 대화 상자에서 열 반복란에 반복할 열을 선택합니다. 예를 들어, A열을 반복하고 싶다면
A:A입력합니다. - 확인을 클릭하여 설정을 저장합니다.
4. 인쇄 미리보기 확인하기
모든 설정이 완료되면 인쇄 미리보기를 통해 결과를 확인할 수 있습니다. 이는 실제 인쇄물과 동일한 형식을 확인할 수 있는 좋은 방법입니다.
4.1. 인쇄 미리보기 방법
- 상단 메뉴에서 파일을 클릭합니다.
- 인쇄를 선택하여 미리보기를 확인합니다.
이때, 지정한 반복 행과 열이 잘 출력되는지 확인합니다.
5. 주요 내용 요약
| 항목 | 설명 |
|---|---|
| 페이지 레이아웃 설정 | 인쇄할 범위 설정 및 여백 조정 |
| 인쇄 영역 지정 | 원하는 데이터만 인쇄하도록 설정 |
| 반복할 행 지정 | 매 페이지마다 특정 행을 반복하여 표시 |
| 반복할 열 지정 | 매 페이지마다 특정 열을 반복하여 표시 |
| 인쇄 미리보기 확인 | 설정한 내용이 제대로 출력되는지 확인 |
6. 엑셀 인쇄 설정 시 유의사항
인쇄 설정 시 몇 가지 유의해야 할 점이 있습니다. 이는 성공적인 인쇄를 위해 반드시 알아두어야 할 사항들입니다.
6.1. 출력 용지 크기 확인하기
인쇄할 문서의 용지 크기를 확인하는 것이 중요합니다. 일반적으로 A4 용지에 인쇄하지만, 다른 크기를 사용할 때는 설정을 변경해야 합니다.
6.2. 여백 조정
여백이 너무 좁거나 넓으면 인쇄물의 가독성이 떨어질 수 있습니다. 적절한 여백을 설정하여 정보가 잘 정리되도록 해야 합니다.
6.3. 페이지 방향 설정
인쇄할 데이터의 양에 따라 페이지 방향(세로 또는 가로)을 선택해야 합니다. 데이터가 세로로 길다면 세로 방향으로, 가로로 길다면 가로 방향으로 설정하는 것이 좋습니다.
7. 엑셀 인쇄 반복 설정을 통한 효율성 증대
반복할 행과 열을 설정함으로써 인쇄할 때 매번 수작업으로 제목이나 정보 입력을 하지 않아도 됩니다. 이는 업무의 효율성을 크게 향상시킵니다.
7.1. 팀워크 향상
특히 팀 단위로 작업할 때, 반복적인 정보가 모든 페이지에 포함되면 팀원들이 정보를 보다 쉽게 공유하고 이해할 수 있습니다.
7.2. 시간 절약
인쇄 설정이 완료되면 이후 작업은 훨씬 간단해집니다. 반복할 행과 열을 설정해두면 매번 설정을 바꿀 필요가 없어 시간 절약 효과가 큽니다.
8. 결론
엑셀에서 인쇄할 때 반복할 행과 열을 지정하는 방법은 매우 간단하면서도 업무 효율성을 높일 수 있는 중요한 기능입니다. 이 글에서 소개한 방법을 활용하여 매끄럽고 효율적으로 데이터를 인쇄해 보세요. 엑셀을 잘 활용하면 데이터 관리가 쉬워지고, 시간도 절약할 수 있습니다.
엑셀 인쇄 관련 기능을 보다 잘 활용하기 위해서는 지속적인 연습과 실전 적용이 필요합니다. 위의 내용을 바탕으로 다양한 인쇄 설정을 시도해 보시기 바랍니다.
'정보' 카테고리의 다른 글
| 노령연금 금액 수령나이 알아보기 (2024년) (2) | 2024.11.04 |
|---|---|
| 고속도로 통행료 미납조회 확인해보세요 (3) | 2024.11.04 |
| 갤럭시 갤러리 보안폴더 파일 위치, 사라짐, 옮기기, 해제 방법 (0) | 2024.11.04 |
| 다음 자동로그인 해제방법, 설정, 풀림 대처 (0) | 2024.11.04 |
| 크롬 시작 페이지 변경 설정 방법, 새로운 기능 끄기 (0) | 2024.11.04 |


댓글